どこから手を付けるべきか
こんばんわ、けいが (@keiga_ascii) です。『WWDC2013』も終わり、Macのシリーズも新しくなり、新しくMacを買った人がひょっとしたらいるかもしれません。筆者も先日、『MacBook Air』を買ったばかりです。
さて、Macを選ぶ際のコツをこの前書きました。で、新しいパソコンを買った時、みなさんはまず何をしますか? 当たり前ですが、自分なりに使いやすいように設定しますよね。しかし、初めてMacを買った人にとっては、使いやすい設定にどうやって設定すればいいのか分からないかもしれませんし、そもそもどんな設定が使いやすいのかわからないかもしれません。
そんな設定について、前に自分なりの大まかなものを書いたこともありました。
でまあ、ちょっと古い情報も混じっていますし、細かい設定の仕方とかを書ききれていないので、改めて、Macを買ったらまずやっておきたいことをまとめておきたいなと思います。
とりあえずやっておきたいこと
まず、Apple IDを作りましょう。もうすでに持っている人はこの節は飛ばしても大丈夫です。
Dock(画面の下にあるアプリケーションが並んだランチャー)から『iTunes』を起動し、こちらの手順に従って、とりあえずアカウントだけ作っておきましょう。クレジットカードの登録とかは後からでも大丈夫です。Apple IDさえ作っておけば、『iTunes Store』や『Mac App Store』での買い物ができるようになります。ちなみに、Macのアプリは『Mac App Store』というアプリケーションから入手するのが基本になります。これも初期状態ならDockにあると思います。
とりあえず入れておきたいもの
次に、最低限入れておきたいアプリをまとめておきます。
Macのデフォルトの日本語入力『ことえり』は変換効率があまり良くないので、無料で優秀な予測変換を持つ『Google 日本語入力』はオススメです。『ATOK』が好きな人はそちらでも大丈夫です。日本語入力の設定の仕方については後で説明します。
Macのデフォルトの解凍ソフト『アーカイブユーティリティ』では解凍できないソフトがあるので、無料で使いやすい『The Unarchiver』は入れておきましょう。
Windowsの動画はMacのデフォルトのプレイヤーでは見れないので、万能なメディアプレイヤーの『VLC』は入れておいたほうがいいと思います。
また、人によって好き嫌いはあると思いますが、デフォルトのWebブラウザ『Safari』はあんまり使いやすくないので、Windowsで『Google Chrome』や『Firefox』、『Opera』を使っていた人はMacでもダウンロードしておきましょう。
ちなみに、以前書いたこちらのエントリも参考になると思います。三つとも超オススメのアプリです。
こちらのエントリも参考になると思います。
他の、作業のために使うアプリケーション(テキストエディタとか、オフィススイートとか)をいくつか準備したら、いよいよ色々と細かい設定に移りましょう。
Dockを鍛える

Dockはアプリケーションランチャー・タスクバーを兼ねる、Macを代表する機能の一つです。『システム環境設定』の“Dock”からいろいろ設定することができます。かなりよく使うところなので、色々と試して自分なりの使いやすい設定を見つけてみてください。
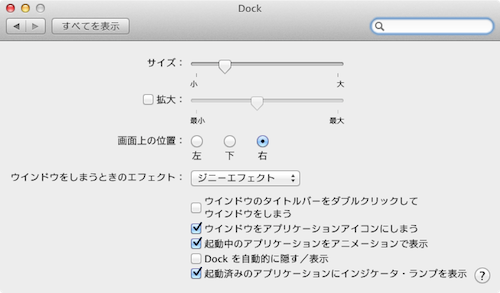
個人的なオススメは、Dockを右に配置、自動的に隠さない、です。常時表示しておかないと動作中のアプリの状態が分からない(つまり、タスクバーとしての役割を果たさない)ですし、隠しておくと呼び出す間が気になってしまいます。右利きの人は右側への移動がやりやすいので、お気に入りの設定が見つからないっていう人はまずは右側で試してみるといいと思います。
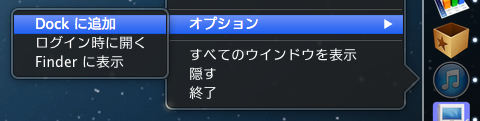
それとDockに新しいアプリケーションを追加したいときには、アプリケーションを開いてアイコンを右クリックして追加します。よく使うアプリケーションは登録しておくとアプリを開くのが楽になると思います。また、アプリケーションを完全に終了したい時もDockから行います。MacはWindowsとは違い、「×」ボタンを押してウインドウを閉じただけではアプリケーションは終了しません。
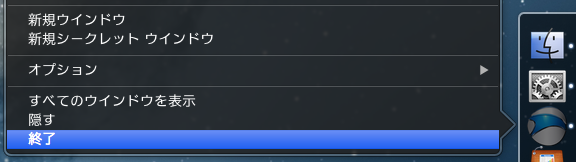
ちなみに、『ターミナル』が使える人は、以下のコマンドでDockのサイズを指定することができます。“40”のところをお好きな値に変えて使ってください。
$ defaults write com.apple.dock tilesize -integer 40 $ killall Dock
『Mission Control』を鍛える
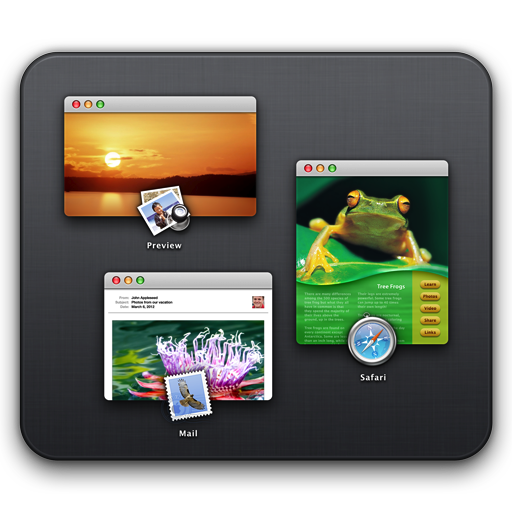
『Mission Control』はその名の通り各アプリケーションのウインドウをコントロールしてくれるシステムです。個人的にはWindowsとの一番の違いはここに感じますね。あまりに便利すぎるんですが、いろいろと設定すればより便利に使うことができます。
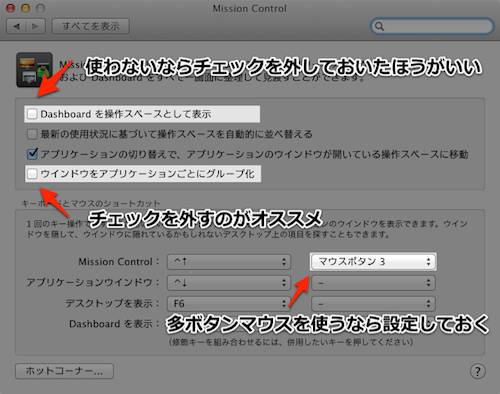
こちらも『システム環境設定』の“Mission Control”から設定することができます。まず、『Dashboard』はあまり使うことがないので、オフにしておいたほうがいいと思います。次にアプリケーションのグループ化は、操作スペースが狭くなってしまうのでオススメしません。これは『Mountain Lion』から設定できるようになりました。そして、他社製の他ボタンマウスを使っている人は、ドライバを使わないのであれば、各動作を各ボタンに割り振っておいたほうがいいと思います。
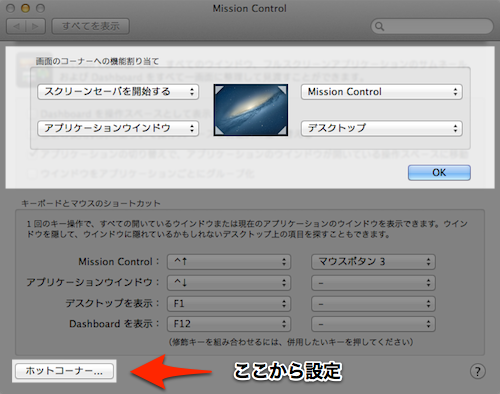
また、“ホットコーナー”という機能があります。カーソルを画面の四隅に持っていくだけでいろんな機能を呼び出せるので、自分の使いやすいように設定しておきましょう。
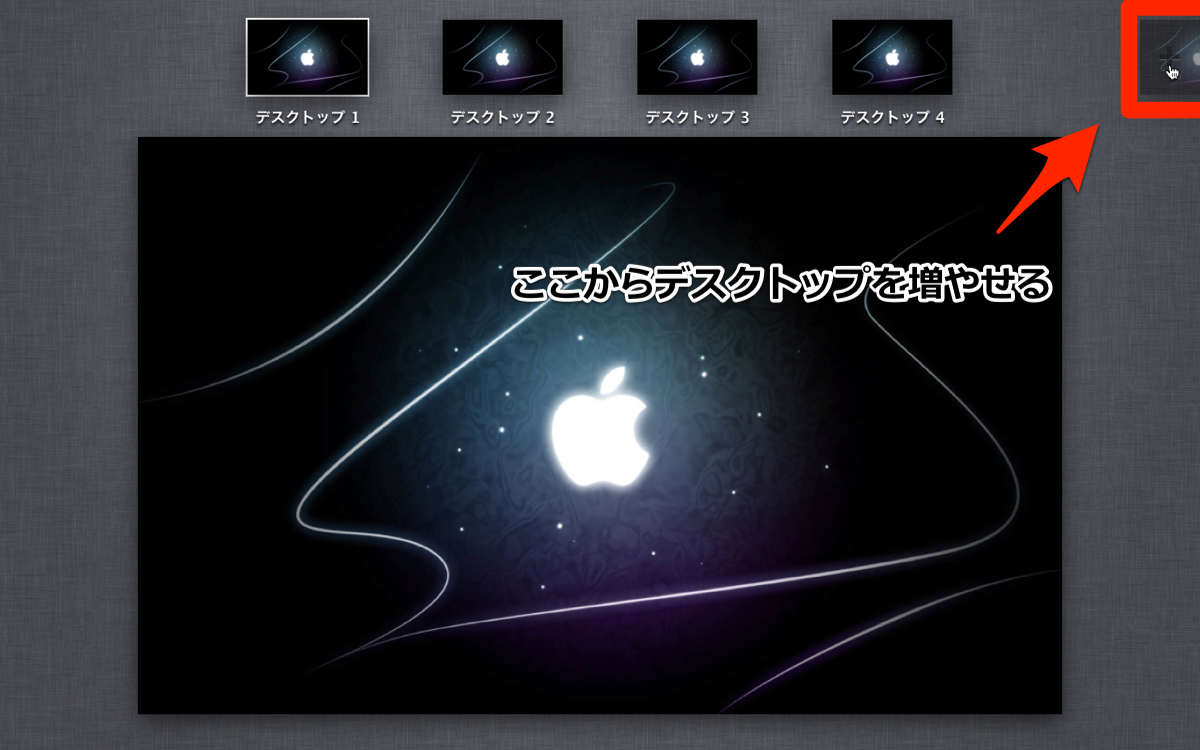
『Mission Control』の『Spaces』はここから増やすことができます。
ちなみに、この『Spaces』を使いやすくする『TotalSpaces』というアプリがあります。試用版もありますので、ぜひ試してみてください。
キーボードとマウスとトラックパッドを鍛える
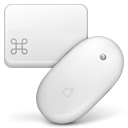
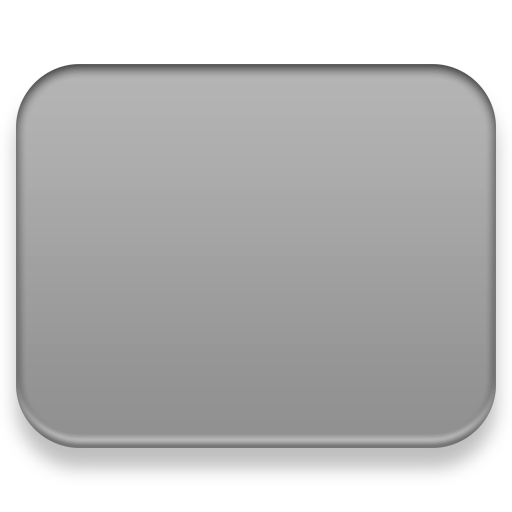
まずキーボードですが、純正キーボードで“caps lock”キーをほとんど使わないという人は、設定で別の修飾キーを割り当てておいたほうがいいかもしれません。詳しくはこちらのエントリを見てください。
続いてトラックパッドの設定です。こちらも『システム環境設定』から行います。
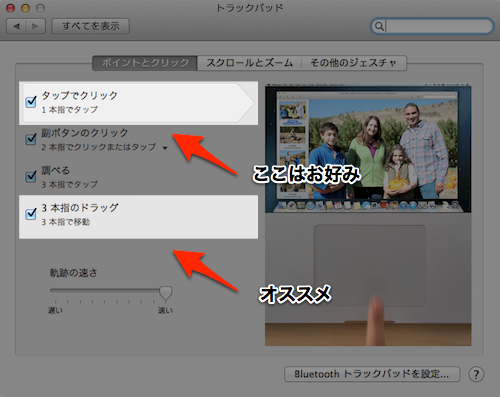
まず、毎回“カチッ”っとクリックするのが大変という人は、タップだけでクリックできるようにした方がいいと思います。ここはお好みです。次の3本指でのドラッグはかなり便利なんで、使えるようにしておいたほうがいいでしょう。それと軌跡の速さは、かなり速めにしておくのがオススメです。
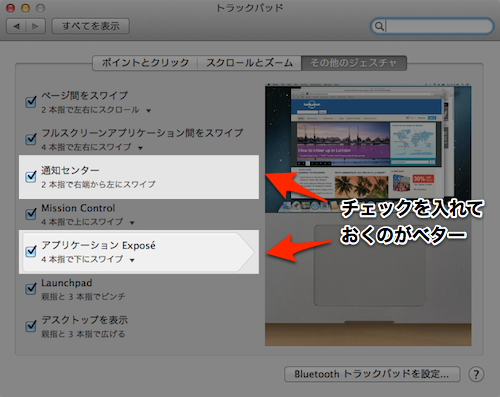
そして、通知センターと『Mission Control』のジェスチャーはデフォルトではオフになっているので、忘れずにオンにしておきましょう。
また、マウスですが、『Magic Mouse』を使いたいという人はトラックパッドの時と同様、軌跡の速さやジェスチャーの設定をしておきましょう。2本指のダブルタップでの『Mission Control』は便利です。
なお、一般的なマウスとトラックパッドの両方を一緒に使いたい、という人には『Scroll Reverser』というアプリがオススメです。詳しくはこちらのエントリを見てみてください。
『Finder』を鍛える
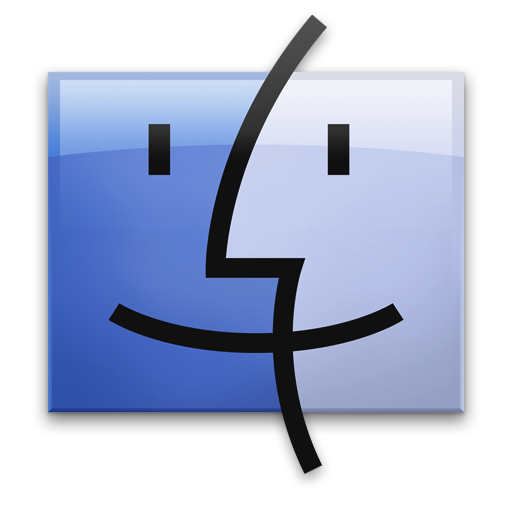
『Finder』はMacのファイルの管理用のシステムアプリケーションです。Windowsでいうところの『エクスプローラー』ですね。Dockの端っこに必ずあります。最初よく使うのは左側に表示されるサイドバーにある“アプリケーション”や“ダウンロード”などですかね。細かい設定をするには『Finder』を開き、画面上部にあるメニューバーの左の方にある“Finder”というところをクリックし、“環境設定”を選択します。最初に設定しておきたいのは以下の項目です。
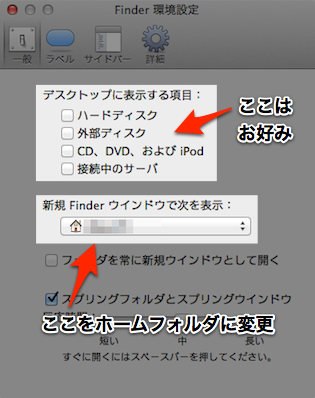
デスクトップにハードディスクなどのアイコンを表示しておくと、アイコンをゴミ箱に持っていくだけで取り出しできるので便利です。また、最初に開くフォルダは“マイファイル”から自分のホームフォルダに変更しておくといいでしょう。
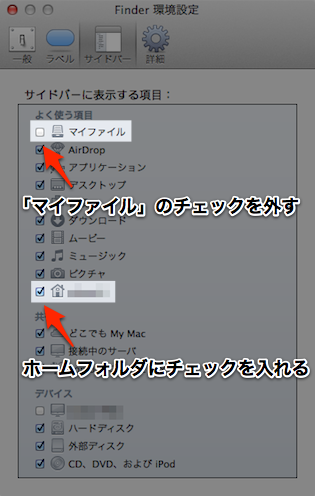
サイドバーも“ホームフォルダ”を表示、“マイファイル”を非表示にするのがオススメです。このマイファイル機能、やたらと使いにくいので筆者は全く使っていません(笑)。
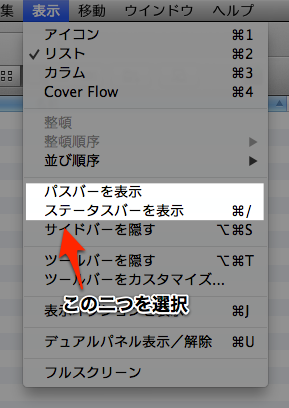
また、メニューバーの“表示”から、パスバーとステータスバーを表示するようにしておくとなかなか見やすくなります。
日本語入力を鍛える
日本語入力の方法ですが、先ほどインストールした『Google 日本語入力』を使えるようにしましょう。システム環境設定を開き、“言語とテキスト”を選択し、“入力ソース”を選びます。
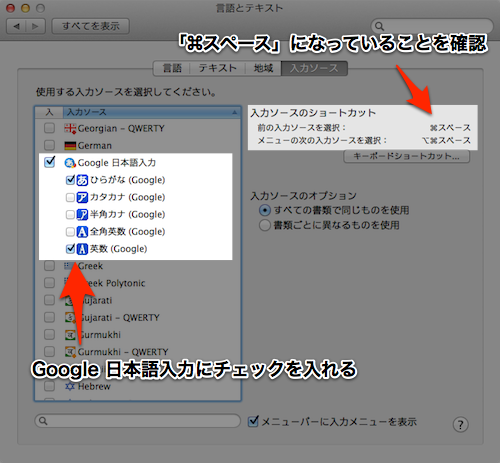
すると、このように様々な入力ソースが出てくるので、『Google 日本語入力』の“ひらがな”と“英数”にチェックを入れ、『ことえり』のチェックをすべて外します。次に、右の“前の入力ソースを選択”が“⌘スペース”になっていることを確認します。これで、command + spaceで言語を切り替えることができます。
おわりに
ここまで紹介してきたのは、筆者の環境の作り方です。Macユーザーの数だけ、それぞれの環境の作り方があります。みなさんも、このエントリや、他のMacユーザーの環境の作り方の記事を参考に、自分なりの環境を作って、それをぜひまた新たなMac初心者の人に教えてあげてくださいね。



